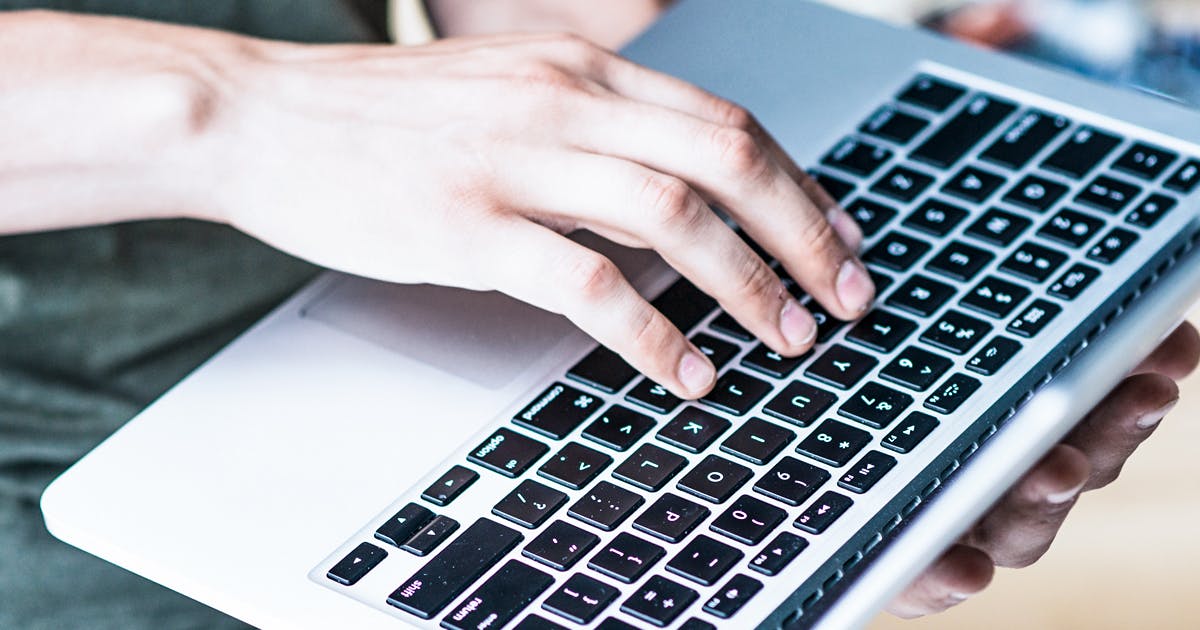こんにちはデザイナーのNOBUです。
Macを使っていて、大型の画面を使っているかた、サブモニタを接続してディアルディスプレイで作業しているかたには特にオススメの機能です。しかもMacにあらかじめ備わっているにも関わらず本体購入時にはOFFになっている機能で、便利な割にあまり知られていないと思われる「フルキーボードアクセス」をご紹介します。
Windowsユーザは「え?」それ標準じゃないの?て言われてしまうかもしれません。Macではおそらくマイナーな操作なんだと思います。
どんなときに使うの?

これ見たことあると思います。
ゴミ箱に入れたファイルやフォルダを消去するときに出てくるポップアップウィンドウです。
「enter」か「return」キーで決定でゴミ箱を完全に消去するときのもの。
じゃ、キャンセルしたいときはどうしていますか?
マウスやトラックパッドで「キャンセルボタン」を押すって人がほとんどかと思います。
ゴミ箱を空にするときはそのウィンドウが出てくることが分かっているため、そこまで意識していないことが多いかもしれませんが、このようなポップアップは突然アラートのように出てくることもあります。
そのときに大画面やデュアルディスプレイなどで作業していると、マウスカーソルが遠かったり、どこに行ったか分からなくなったりして、ちょっと手間がかかってしまいます。
パソコンで作業しているとポップアップウィンドウなんてものはしょっちゅう出てくるわけで、
これを手軽にキーボードだけで操作できてしまうのが「フルキーボードアクセス」なのです。
フルキーボードアクセスをONにする方法

システム環境設定から「キーボード」の項目へ進み、「ショートカット」のタブへ進みます。
※画面はMac OS X 10.13.1のものです。
「すべてのコントロール」にチェックを入れる。たったのこれだけです!
それではフルキーボードアクセスを使ってみましょう。
フルキーボードアクセスの使い方

冒頭の画像と比べて見てください。
OFF時とON時の違いはボタンの周りに色が付いていることです。
ではマウスを使わずにゴミ箱を空にするを中止してみましょう。
この場合、ゴミ箱を空にするときは「キャンセル」ボタンの周りに色が付いている
このときspaceキーを押すとキャンセルできます。
[aside type=”normal”]
ちなみに、、、豆知識としてMac全ての動作でほぼ使用できるショートカット「cmd+.(ピリオド)」
これでもキャンセルはできます。[/aside]
確かにこの「コマンドキー+.(ピリオド)」でもキャンセルは簡単にできるのですが、ただ、「キャンセル」と「決定」の2項目以上のポップアップには対応できません。
そこで登場するのが「フルキーボードアクセス」なのです!!!!

こちらの画像は、データの移動やコピーをしているときに出てくるポップアップです。
同名のファイルがある際に「上書き」「両方残す」「キャンセル」かを3選ぶことができます

ボタンに色が付いていないため、enterキーで決定はできません。
tabキーでボタンを選択移動できます。そして操作したいボタンを選び、spaceキーを押して決定できます。
ほら、地味ながら便利な機能でしょう?
まとめ
以上、フルキーボードアクセスをONにする方法と使い方の解説でした。
[aside type=”warning”]
使い方
ボタンそのものに色が付いている → enterキーで決定
ボタンの周りに色が付いている → tabキーでボタンを移動、spaceキーで決定[/aside]
大画面や2画面のかたでなくとも、トラックパッドを使うMacbookやMacbook Proユーザにもオススメです。
もうトラックパッドを擦ってカーソル移動しなくとも、キーボードでフルアクセスできますよ!
日々の作業が少しでもミスなく時短できる小技、是非取り入れてみてくださいね!